Guided tutorial:
How to Localize Text Using Resemble AI
1. Sign into Your Account:
- Open your web browser and navigate to the Resemble AI website.
- Sign in using your credentials (email and password).
2. Go to Projects:
- After signing in, you will be directed to your dashboard.
- Click on the "Projects" tab located in the top navigation menu.
3. Access Clips You're Working On:
- From the Projects page, select the specific project or clips you will be working on by clicking on its title or thumbnail.
4. Select the Voice:
- Once inside the project or clip, navigate to the voice selection section.
- Choose the voice you will be using for the localization process.
- Make sure the voice is able to localize into languages, it will have a purple tag with a number and "# Langs"
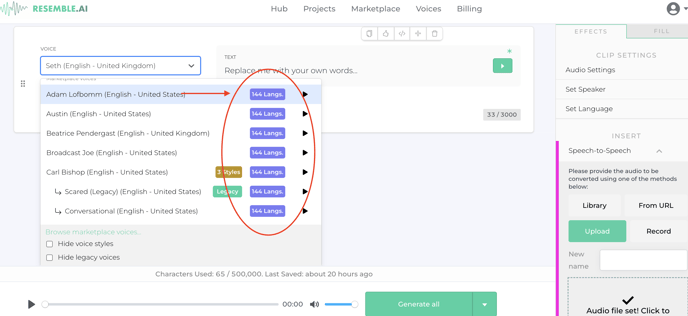
5. Insert the Text:
- Locate the text input area where you can insert the text you want to localize.
- Paste or type the text into the designated field.
6. Highlight Text and Select Localize:
- Highlight the text within the input field that you wish to localize.
- On the left-hand side of the text input area, you will find the "Localize" option. Click on it.
7. Choose Language:
- After selecting "Localize," a language selection menu will appear.
- From the dropdown options, choose the language into which you want to translate the highlighted text.
8. Translate the Text:
- The text you highlighted will be automatically translated into the selected language.
- Review the translation and make any necessary adjustments if you're not satisfied.
- If needed, you can generate multiple translations by repeating steps 6-8.
9. Accept the Translation:
- Once you are satisfied with the translation, proceed to accept it.
- Click on the "Accept" or equivalent button to confirm the translation.
10. Generate Audio:
- After accepting the translation, locate the green button typically labeled "Generate Audio" or similar.
- Click on this button to initiate the audio generation process.
Additional Notes:
- If you have pre-translated text available, you can input it directly into the text field and skip the translation step.
- When skipping the translation step, proceed directly to accepting the pre-translated text during the localize language selection.
- Remember that you can always edit or modify the translated text before accepting it.
- After generating audio, you can further customize it within the Resemble AI platform as needed.
By following these steps, you can effectively localize text using Resemble AI for your projects.
